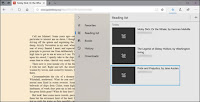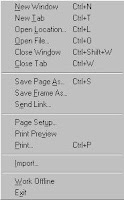Bila dilihat pada gambar di atas, tampilan secara sederhana terdiri dari platform kerja masing-masing dan beberapa bar yang berisi banyak menu atau opsi. Penjelasan dari menu sebagaimana tertera pada gambar tersebut bisa dibaca di bawah ini. Jenis-jenis layanan yang dimiliki oleh Microsoft Office adalah :
- Microsoft Word
- Microsoft Excel
- Microsoft PowerPoint
- Microsoft OneNote
- Microsoft Outlook
- Microsoft OneDrive
- Microsoft Teams
Microsoft Word berisi
Bagian-bagian Microsoft Word berisi sekumpulan menu yang berguna untuk mengakses berbagai fitur dalam mengolah kata.
1. File Tab Tab ini menyediakan beberapa tombol yang berguna untuk membuat file baru (New Blank Document), membuka file yang terakhir dilihat (Recent), membuka file yang sudah disimpan sebelumnya (Open), atau menyimpan dokumen (Save/Save As) Selain itu, ada juga sejumlah tombol lainnya seperti untuk mengakses fitur mencetak dokumen (Print), Save & Send, Help, dan Options.
2. Quick Access Toolbar Quick Access Toolbar adalah bar yang terdiri dari beberapa tombol untuk memudahkan pengguna memilih beberapa fitur atau opsi secara cepat. Ketika toolbar ini diklik, bakal muncul sejumlah opsi seperti New, Open, Save, Email, Quick Print, Print Preview and Print, Spelling & Grammar, Undo, Redo, Draw Table, dan Open Recent File.
3. Ribbon Ribbon adalah bagian yang berisi semua perintah, opsi, atau tombol yang dibutuhkan untuk menyusun dokumen dalam Microsoft Word. Ribbon terdiri dari tiga komponen utama yang meliputi bagian Tab, Grup, dan Command.
- Tab = Tab adalah bar yang muncul di bagian atas Ribbon yang mencakup menu Home, Insert, Page Layout, References, Mailings, Review, dan View.
- Grup = Grup adalah sekelompok menu yang terdapat di setiap Tab dalam Ribbon. Misalnya, Grup Font pada Tab Home yang berisi menu untuk mengatur bentuk huruf, jenis dan ukuran font, serta warna huruf.
- Command = Command adalah menu-menu yang terdapat pada tiap Grup dalam Tab pada Ribbon.
4. Title Bar Title Bar adalah sebuah tab untuk menampilkan judul atau nama dokumen yang tengah dibuka atau dibuat pengguna. Title Bar berada di bagian paling atas sisi tengah halaman Microsoft Word.
5. Ruler Sesuai namanya, Rulers adalah tab penggaris yang ada di Microsoft Word. Tab yang menampilkan angka serta titik kecil ini, berada di bagian bawah Ribbon. Ada dua jenis Rulers yang tersedia yakni Ruler Horizontal dan Ruler Vertical. Ruler Horizontal berperan untuk mengatur margin serta tab Stops. Sementara Ruler Vertical berada di samping kiri jendela dokumen yang berguna untuk mengatur ukuran halaman secara vertikal.
6. Help Ikon Help berguna untuk menyampaikan panduan serta membantu pengguna dalam mengatasi permasalahan yang ada di Microsoft Word. Lewat Help, pengguna juga bisa menanyakan hal-hal lain atau solusi yang berkaitan dengan aplikasi Microsoft Word.
7. Control Zoom Tombol Control Zoom memungkinkan pengguna untuk memperbesar dan memperkecil tampilan halaman. Pengguna bisa menggeser ke kiri atau kanan untuk memperbesar atau memperkecil tampilan halaman. Selain itu, pengguna juga dapat mengklik tombol “+” untuk menambah atau tombol “-” mengurangi perbesaran halaman (Zoom). Ukuran tampilan halaman akan dimunculkan dalam satuan persen.
8. View Buttons View Buttons terletak di samping kiri Control Zoom. Tools ini berguna apabila pengguna ingin mengubah beberapa tampilan dokumen. Ada lima jenis View Buttons yang bisa dipilih, yaitu:
- Print Layout = Opsi ini akan menampilkan halaman yang akan disesuaikan jika Anda ingin mencetak dokumen tersebut.
- Full Screen Reading = Halaman akan tampil secara penuh. Untuk melihat secara lengkap, Anda bisa klik tombol panah untuk beralih ke halaman berikutnya.
- Web Layout = Opsi ini akan memberikan gambaran kepada pengguna apabila dokumen tersebut nantinya akan muncul di Web Browser.
- Outline = Outline memungkinkan pengguna untuk membuat dokumen dengan menggunakan style Heading di Microsoft Word.
- Draft = Opsi ini berguna jika pengguna ingin menulis dokumen dalam sebuah halaman besar. Jika pengguna memilih Draft, Anda tidak akan menjumpai Header maupun Footer.
9. Document Area Sesuai namanya, Document Area adalah halaman untuk menyusun dokumen atau tempat untuk mengetik. Document Area biasanya disebut juga dengan Workspace atau lembar kerja.
10. Status Bar Status Bar adalah tab di mana pengguna bisa melihat jumlah total halaman (Page), kata yang digunakan (Word Count), serta bahasa yang dipakai.
11. Dialog Box Launcher Dialog Box Launcher adalah ikon berbentuk panah kecil yang muncul di sudut kanan bawah dari masing-masing tab yang ada di Ribbon. Jika ikon tersebut diklik, muncul jendela pop-up yang menampilkan rincian lebih lanjut mengenai opsi yang dipilih.
Microsoft Excel berisi
- New: Perintah untuk membuat lembar kerja baru.
- Open: Perintah untuk membuka dokumen.
- Close: Perintah untuk menutup jendela workbook.
- Save: Perintah untuk menyimpan data.
- Save As: Perintah untuk menyimpan data yang belum memiliki nama.
- Save As Web Page: Perintah untuk menyimpan kedalam halaman web.
- Save Workspace: Perintah untuk menyimpan sebagai file workspace.
- File Search: Perintah untuk mencari file workbook.
- Permission: Perintah untuk melihat apa yang akan disetting dalam halaman pengelolahan data tersebut.
- Web Page Preview: Perintah untuk melihat lembar kerja yang akan dicetak.
- Page Setup: Perintah untuk mengatur setting halaman.
- Print Area: Perintah untuk menentukan lembar kerja yang akan dicetak.
- Print Preview: Perintah untuk melihat lembar kerja yang akan dicetak.
- Print: Perintah untuk mencetak data.
- Send To: Perintah untuk mengirimkan file.
- Properties: Perintah untuk Membuat ringkasan file yang aktif.
- Exit: Perintah untuk menutup program Microsoft Excel.
- Normal: Perintah untuk menampilkan lembar kerja pada posisi normal.
- Page Break Preview: Perintah untuk melihat hasil pemotongan halaman lembar kerja.
- Task Panel: Perintah untuk membuka tampilan perintah.
- Toolbars: Perintah untuk menampilkan toolbar.
- Formula Bar: Perintah untuk memunculkan baris rumus.
- Status Bar: Perintah untuk memunculkan status bar.
- Header and Footer: Perintah untuk membuat header dan footer.
- Comments: Perintah untuk memunculkan toolbar comment dan reviewing lembar kerja.
- Custom Views: Perintah untuk menyimpan area cetak pada workbook.
- Full Screen: Perintah untuk menampilkan layer secara penuh.
- Zoom: Perintah untuk mengganti ukuran lembar kerja.
- Clipboard: Perintah yang berfungsi untuk melakukan cut, copy, dan paste.
- Alignment: Perintah yang berfungsi mengatur rataan tampilan data dan penggabungan sel.
- Font: Perintah yang berfungsi mengatur font.
- Styles: Perintah yang berfungsi untuk memberikan kustomisasi tampilan sel.
- Cells: Perintah yang berguna untuk mengatur sel dari segi width, height, dan lain-lain.
- Editing: Perintah yang berfungsi mengelola data.
- Number: Perintah yang berfungsi mengubah format tampilan angka.
- Cell: Perintah untuk menyisipkan sel.
- Rows: Perintah untuk menambah beris sel.
- Columns: Perintah untuk menambah kolom.
- Worksheet: Perintah untuk menyisipkan lembar kerja.
- Chart: Perintah untuk membuat grafik.
- Symbol: Perintah untuk menyisipkan symbol.
- Page Break: Perintah untuk membuat halaman yang terpotong.
- Function: Perintah untuk memasukkan rumus fungsi logika.
- Name: Perintah untuk memberi nama range data.
- Comment: Perintah untuk memberi catatan pada lembar kerja.
- Picture: Perintah untuk menyisipkan gambar.
- Diagram: Perintah untuk membuat diagram.
- Object: Perintah untuk memasukkan gambar.
- Hyperlink: Perintah untuk menghubungkan berkas dengan file.
- Themes: Perintah yang berguna untuk memberikan efek visual pada lembar kerja.
- Page Setup: Perintah yang berguna untuk melakukan pengaturan kertas pada lembar kerja.
- Sheet Option: Perintah yang berguna untuk menampilkan Gridlines dan Heading.
- Arrange: Perintah yang berguna untuk mengatur objek.
- Scale to fit: Perintah yang berguna untuk mengatur skala baris dan kolom terhadap ukuran kertas.
- Spelling: Perintah untuk memeriksa data.
- Research: Perintah untuk mencari file.
- Error Cheking: Perintah untuk mengecek kesalahan.
- Track Changes: Perintah untuk melihat pengubahan oleh orang lain.
- Compare and Merge Workbooks: Perintah untuk menggabungkan beberapa workbook.
- Protection: Perintah untuk mengamankan data.
- Online Colaborration: Perintah untuk menyusun pertemuan beserta penjadwalannya.
- Goal Seek: Perintah untuk mengubah nilai rumus.
- Scenarios: Perintah untuk membuat ringkasan pada Microsoft Excel.
- Formula Auditing: Perintah untuk meletakkan rumus dengan menggunakan nilai pada sel aktif, mengatur sel dan meletakkan data ke rumus.
- Makro: Perintah untuk menjalankan program makro.
- Add-Ins: Perintah untuk mengaktifkan atau non aktifkan add – ins.
- Auto Correct Option: Perintah untuk menampilkan perintah auto corret.
- Customize: Perintah untuk mengatur toolbars.
- Options: Perintah untuk membuka menu dan tabulasi.
- Normal: Perintah untuk menampilkan lembar kerja pada posisi normal.
- Page Break Preview: Perintah untuk melihat hasil pemotongan halaman lembar kerja.
- Task Panel: Perintah untuk membuka tampilan perintah.
- Toolbars: Perintah untuk menampilkan toolbar.
- Formula Bar: Perintah untuk memunculkan baris rumus.
- Status Bar: Perintah untuk memunculkan status bar.
- Header and Footer: Perintah untuk membuat header dan footer.
- Comments: Perintah untuk memunculkan toolbar comment dan reviewing lembar kerja.
- Custom Views: Perintah untuk menyimpan area cetak pada workbook.
- Full Screen: Perintah untuk menampilkan layer secara penuh.
- Zoom: Perintah untuk mengganti ukuran lembar kerja.
- Cell: Perintah untuk membuat format sel.
- Low: Perintah untuk mengatur tinggi baris.
- Column: Perintah untuk mengatur lembar kolom.
- Sheet: Perintah untuk memformat sheet.
- Auto Format: Perintah untuk membuat format table.
- Conditional Formating: Perintah untuk memformat nilai data sel.
- Style: Perintah untuk mengubah data pada lembar kerja.
- Short: Perintah untuk mengurutksn data.
- Filter: Perintah untuk memfilter data.
- Form: Perintah untuk menambah atau mengurangi data.
- Subtotal: Perintah untuk menghitung sub total.
- Validation: Perintah untuk membatasi jenis data yang dimasukkan.
- Table: Perintah untuk membuat table.
- Text to Columns: Perintah untuk membuat naskah text menjadi berkolom.
- Consolidate: Perintah untuk mengkonsolidasi data.
- Group and Outline: Perintah untuk menggabungkan data.
- Pivot Tabel and Pivot Chart Report: Perintah untuk membuat table dan grafik pivot.
- Import External Data: Perintah untuk mengimpor data luar.
- Refresh Data: Perintah untuk menyegarkan kembali data dari luar.
Microsoft PowerPoint
Menu Dasar Microsoft OneNote
- Membuat buku catatan baru
- Membuat buku catatan langsung dari OneDrive
- Mengetik atau menulis catatan di browser
- Menambahkan tautan
- Menyisipkan gambar
- Menggambar tabel
- Menambahkan lebih banyak halaman
- Menambahkan lebih banyak bagian
- Menyimpan catatan Anda
- Berbagi catatan secara online
- Melihat siapa yang sedang bekerja di buku catatan bersama
Menu Microsoft Outlook
- Bilah akses cepat
- Membuat pesan email baru
- Membuat tanda tangan
- Meneruskan atau membalas pesan email
- Membuka atau menyimpan lampiran pesan email
- Membuat janji kalender
- Menjadwalkan rapat
- Mengatur pengingat
- Membuat kontak
- Mendapatkan daftar kontak dalam buku Outlook Anda
- Membuat tugas
- Tetapkan tugas
- Menerima atau menolak tugas yang ditetapkan
- Menampilkan tugas
- Mencetak tugas
- Mencetak pesan email, kontak, atau item kalender
Menu Microsoft OneDrive
- Melampirkan file Office 365 termasuk dokumen Word, presentasi PowerPoint, dan Excel dari Editor Konten Kaya.
- Mendistribusikan tugas cloud Office 365.
- Tampilkan dan atur file Microsoft Office pribadi dan kursus Anda.
- Buat kolaborasi di mana anggota kursus bisa bekerja sama pada dokumen bersama secara real time.
- Akses beberapa akun Microsoft OneDrive, termasuk akun pribadi dan sekolah.
- Integrasikan file Office 365 dengan modul kursus Anda.
Menu Microsoft Teams
- Tab Aktivitas . Saat Anda memilih tab ini, area konten utama mencantumkan aktivitas terbaru Anda dan tim Anda, seperti sebutan, suka, atau panggilan tak terjawab.
- Tab Obrolan . Saat Anda memilih tab ini, area konten utama mencantumkan pesan terbaru Anda. Anda bisa menelusuri daftar pesan, membuka pesan untuk menulis balasan, dan membaca seluruh percakapan. Untuk instruksi tentang cara mengobrol di Microsoft Teams untuk Android, buka Menggunakan pembaca layar untuk mengobrol di Microsoft Teams.
- Tab Teams . Saat Anda memilih tab ini, area konten utama mencantumkan semua tim tempat Anda menjadi anggota, dan saluran yang dibuat di bawah setiap tim. Anda dapat menelusuri tim, memilih saluran tim, menambahkan saluran baru, dan bergabung atau meninggalkan tim. Anda juga dapat mengakses, mengubah, dan berkontribusi pada konten saluran tim. Untuk instruksi tentang cara menambahkan anggota baru ke tim, buka Menggunakan pembaca layar untuk menambahkan anggota ke tim di Microsoft Teams.
- Tab Kalender . Saat Anda memilih tab ini, area konten utama mencantumkan rapat anda yang akan datang. Anda bisa menelusuri rapat mendatang, bergabung dalam rapat online, atau menjadwalkan rapat.
- Tab Panggilan . Saat Anda memilih tab ini, area konten utama mencantumkan riwayat panggilan Anda dan tombol Buat panggilan . Anda juga dapat melihat riwayat pesan suara.
- Tab Perlihatkan aplikasi lainnya . Ini berbeda dari tab utama lainnya. Saat Anda memilih tab Perlihatkan lebih banyak aplikasi , tab tersebut akan membuka daftar tab lain yang dapat Anda akses di dalam aplikasi Microsoft Teams untuk Android , seperti File dan Wiki.